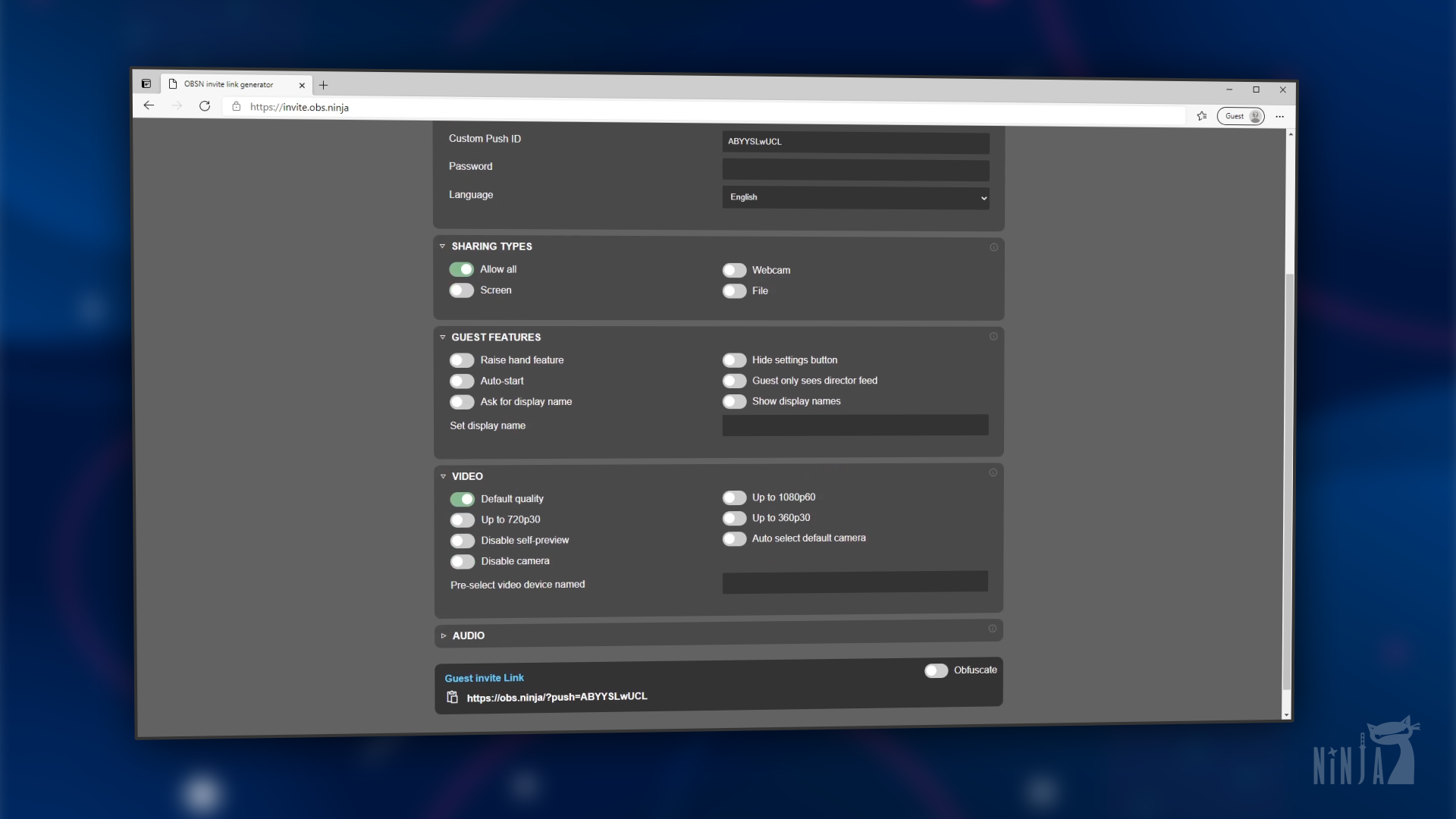
What is VDO.ninja?
Bring live video from your smartphone, remote computer, or friends directly into OBS or other studio software.
VDO.ninja uses WebRTC to send and receive video and audio streams over the public internet, while keeping the latency as low as possible. There are no servers involved in bouncing the video around, apart from very specific cases.
What is invite.vdo.ninja?
Invite.vdo.ninja is a way to generate custom invite urls for, well, vdo.ninja.
If you are only starting your ninja journey, it can help you extract more from it without needing to dive too deep onto the documentation.
Example use case
Want to generate a ninja invite with:
- Auto-selected & auto-started webcam
- Use a password
- Label the user, so you can use it later
- Custom predefined link for your mixer software
Say no more.
Make it so
- Visit invite.vdo.ninja
- Set a custom push ID inside the Invite panel, under Custom Push ID. In this case I chose
thisISmycustomLink. Pick a password and set it up as well. I chosepasswordisSafe. - Select webcam under the Sharing types panel.
- Select the Auto-Start option under Guest Features. Type a display name while you’re at it – it’s the Set display name option. I chose
Joel. Make sure you click out of the field for the generated URL to update. - The generated link is at the bottom of the page. You can click the “Obfuscate” button near the link to make it a really long and really complicated URL. This will prevent my friend from messing with any of the options I set.
- You can copy the link to send to your guest by just clicking on it.
Then pull in your guest’s / friend webcam inside your OBS with the link https://vdo.ninja/?view=CUSTOM_ID&password=PASSWORD.
Replace CUSTOM_ID with your push id, in my case: thisISmycustomLink.
Replace PASSWORD with your password, in my case: passwordisSafe.
You can just drag and drop this url on the Scenes panel of OBS and it will take care of everything for you. You can also manually set it up by adding a new browser source and pasting in the link.
In any case, make sure that browser source has “Control audio via OBS” active.
Video tutorial
There’s a whole lot more that can be done with invite.vdo.ninja.
Explore the site, learn ninja, be the ninja!